Summary
This article provides instructions on how to upload, save, and share files and folders in Teams on your computer, and mobile devices.
Follow the Link to the task you want to achieve:
How-To
Task: To Share a File in a Chat from the Desktop Application.
Sharing files within a Team can streamline collaboration when working in groups. There are two methods of sharing files from the Microsoft Teams desktop application. Both of these methods are very different from mobile devices, find instructions for iOS and Android below.
Note: You have access to files from your computer, OneDrive for Business account, and any third-party cloud storage you or your admin have added to Teams.
Instructions
Step 1 - Select Choose file beneath the chat box.
beneath the chat box.
Step 2 - Select either OneDrive, or Upload from my computer.
Step 3 - Locate the file you want to share and click Share, or Open.
Outcome
A copy of the original file is uploaded to the chat.
Back to top
Task: To Share a File with your Team in a Channel from the Desktop Application.
Instructions
Step 1 - Navigate to the channel of the Team you would like to share a file in.
Step 2 - Select Files tab.
Step 3 - Select Upload, or drag the file into the window to upload it.
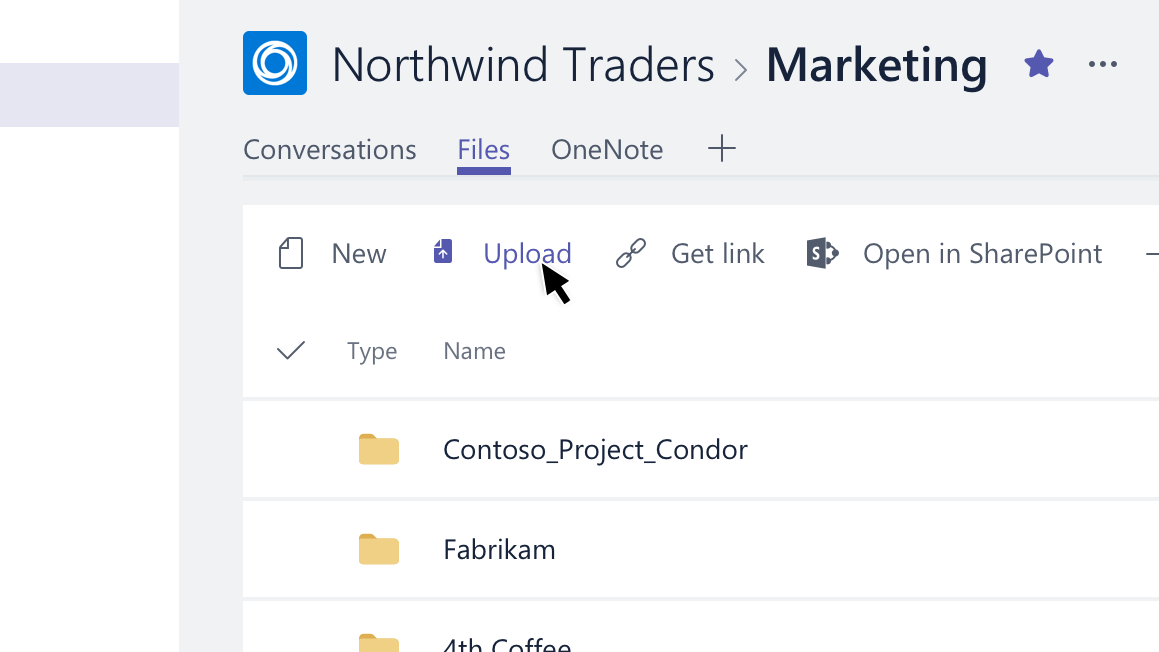
Outcome
A copy of the original file is uploaded.
Back to top
Task: To Attach a File to a Message on an iOS Device.
Instructions
Step 1 - Tap Choose file below the chat box.
below the chat box.
Step 2 - Select the file from your device or cloud storage service. Refer to Learn how to add third party apps to your iOS device.
Outcome
A copy of the original file is uploaded.
Back to top
Task: To share within Teams on an iOS device.
Tip: To view files on your mobile device, upload files in the desktop or web application.
Instructions
Step 1 - Navigate to the file you want to share.
Step 2 - Tap More options  Share.
Share.
Step 3 - Search by person or group name in the Chat tab.
Step 4 - On the Channel tab from the list of teams and channels, tap the channel you want to share with.
Outcome
The file will be shared with the selected users.
Additional share options
- To share a link outside of Teams, use Copy link.
- To download a copy of the file to your phone that you can then choose how you want to share the file, use Send a copy.
Back to top
Task: To attach a file to a channel conversation or chat session on an Android device.
Tip: To view files on your mobile device, upload files in the desktop or web application.
Instructions
Step 1 - Tap Choose file below the compose box.
below the compose box.
Step 2 - Select the file from your device or cloud storage service.
Outcome
The file will be shared with the selected users.
Back to top
Task: To share a file that has already been uploaded to Teams on your Android device.
Instructions
Step 1 - Swipe up from the navigation bar at the bottom of the application, then tap Files.
Step 2 - Navigate to the file you want (choose from cloud storage or the list of recently opened files) and tap More options  > Share.
> Share.
Step 3 - Search by person, keyword, or group name in the Chat tab, and keyword or channel name in the Channel tab.
Outcome
The file will be shared with the selected users.
Back to top
Task: To Access Files that have Already been Uploaded.
Instructions
Step 1 - Open the chat or channel that the file was uploaded to.
Step 2 - At the top of the window, next to the title header, select the Files tab.
Outcome
All of the chat/channel specific folders and files are displayed.
Back to top
Further Readings
Teams: Chat
Teams: Managing Chat Sessions
Need additional help?
For assistance concerning site creation, content sharing, file synchronization, or other common SharePoint, OneDrive, Teams, or Office app activities, we recommend our Microsoft 365 Learning sites:
Learn more about the great tools our Microsoft 365 Learning sites offer!
Visit the Technology Help Desk Support page to locate your local campus contact information or to submit an online technology support request. For password issues you must call or visit the Help Desk in person.