Summary
This article will aid in managing and interpreting attendance reports in Teams meetings. Gain insight into your meeting attendance such as learning who attended your meeting, what time each person joined and left, and more.
Organizers and Co-organizers
Organizers
-
Reports are stored along with the organizer's other data, like emails and contacts.
-
Reports are permanently deleted if an organizer leaves the organization, and no one else can access them.
-
Organizers can turn attendance reports on or off in meetings they created.
Co-organizers
Co-organizers can view and download attendance reports under the following conditions:
-
The meeting was scheduled in Teams, not Outlook.
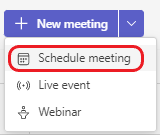
-
While the meeting is in progress, see During the meeting
- After the meeting, from the meeting chat.
Note: After the meeting, co-organizers cannot view or download attendance reports from the meeting invite.
Back to top
Before the meeting
To turn attendance reports on or off before your meeting:
Step 1 - Go to your Teams Calendar.
Step 2 - Select a meeting.
Step 3 - Select Meeting options...
Step 4 - Turn the Allow attendance report toggle on or off.
Step 5 - Select Save.
Participants can decide whether they want their information shown in attendance reports by going to Settings -> Privacy in Teams and turning the Identify me in attendance reports toggle on or off.
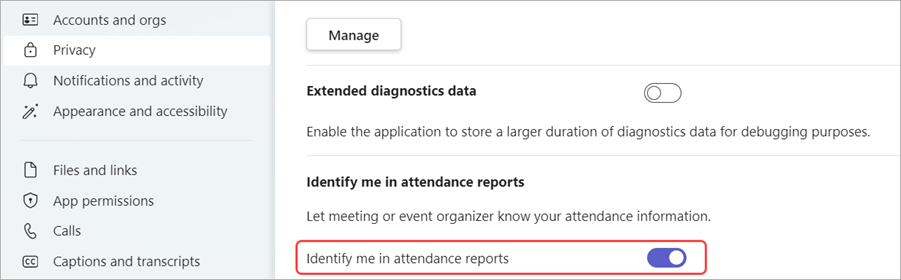
Back to top
During the meeting
Step 1 - If the participants pane isn't open, select People  in your meeting controls.
in your meeting controls.
Step 2 - Select More actions (three dots), then select Download attendance list to download the current attendance info as a CSV file that you can open in Excel.
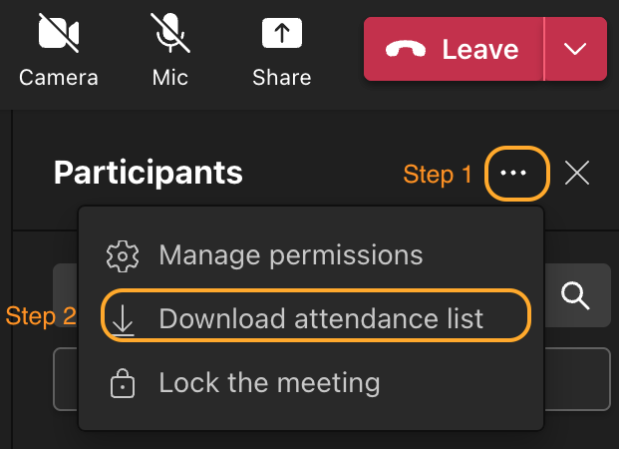
Step 3 - Look for the file in your device's Downloads folder.
Back to top
After the meeting
The meeting Organizer can find the attendance report in a few different places: in the meeting invite, and in the meeting chat. Co-organizers can only see attendance report in the meeting chat, and only for meetings scheduled via Teams (not Outlook).
In the meeting invite
In Teams, go to Calendar  , open the meeting, and select the Attendance tab. You can view the data directly in Teams.
, open the meeting, and select the Attendance tab. You can view the data directly in Teams.
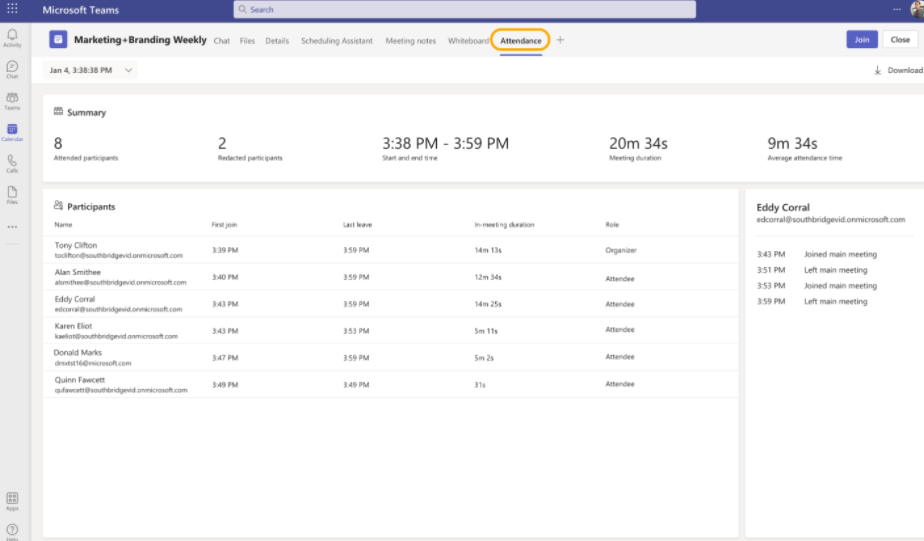
For recurring meetings, select the report you want to view from the dropdown list.
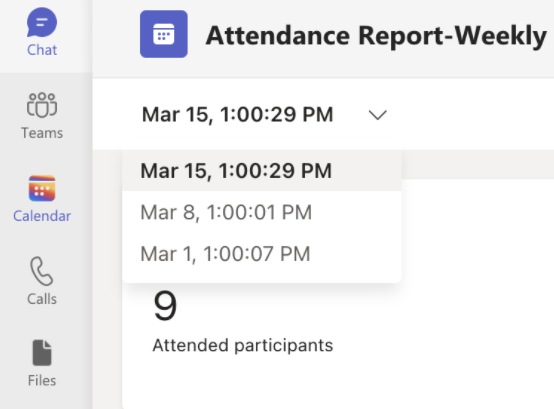
Notes:
-
In channel meetings, the attendance report is available only for the most recent meeting from the channel, but you can go to the meeting invite page in Teams calendar for all channel meeting attendance reports.
To download the attendance CSV file for the meeting, click Download.
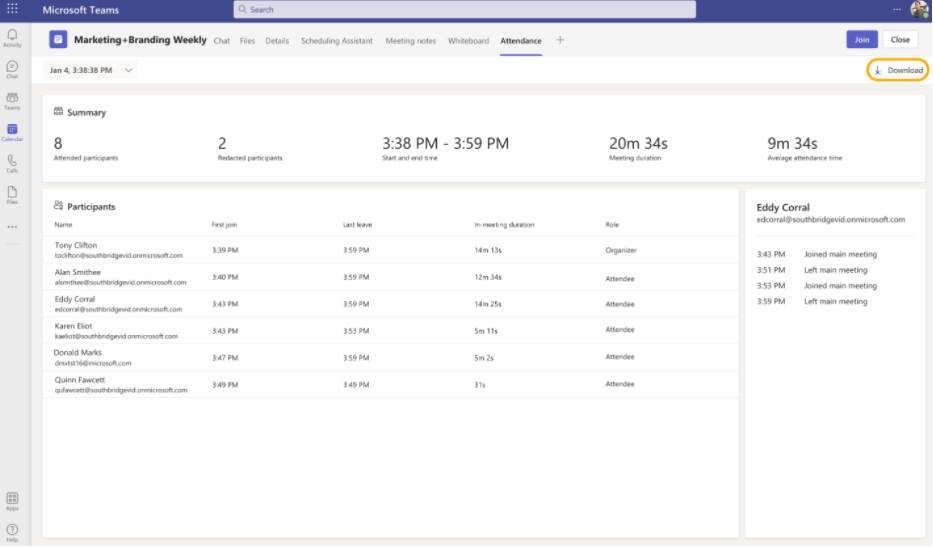
Note: If you set up breakout rooms in your meetings, the attendance information will be shown in the main meeting's attendance reports.
In the meeting chat
A tile labeled Attendance Report will pop into the chat about five minutes after your meeting ends. Select it to download the CSV file.
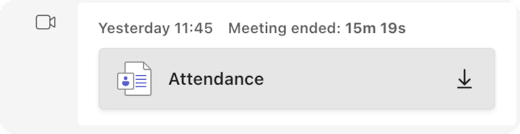
Note: For recurring meetings, you will receive a unique attendance report after each occurrence. You will not see the tile in meeting chat for meetings with less than 2 attendees. You can still see these reports by going to the invite "attendance" tab.
Back to top
Scheduled Channel Meetings
The tile Attendance is not supported for Channel Meetings. To view the attendance reports for meetings created in channels, click More actions (three dots) > View meeting details, and navigate to the Attendance tab.


Back to top
Engagement Information
Organizers with a Teams Premium license can access the new engagement information, where they can view and download meeting engagement data such as total reactions, raised hands, cameras turned on, and more in the Attendance tab after a scheduled meeting or webinar.
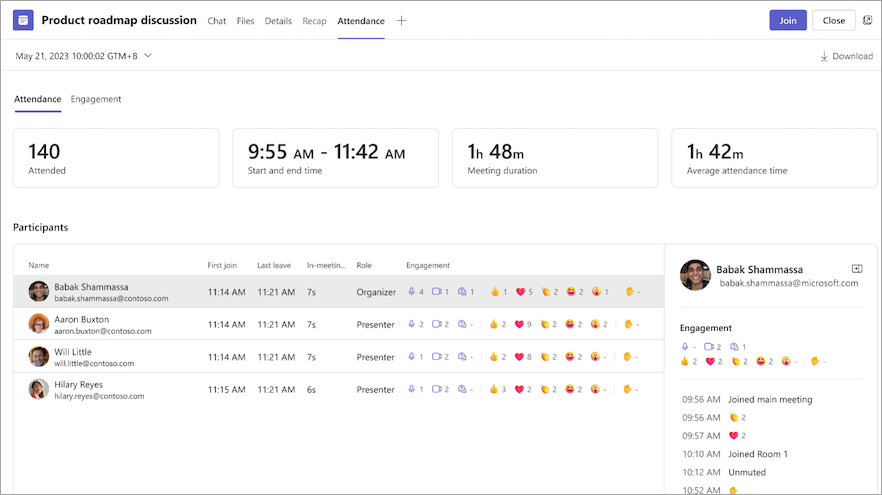
Back to top
Known issues and limitations
-
In meetings with more than 120 participants, the attendance report that's available during the meeting will only include a partial list of attendees. The post-meeting report will contain the full list.
-
The report does not include insights from deleted breakout rooms.
-
The report does not currently include view-only attendees.
-
If a channel meeting is in progress and someone starts a second meeting within the same channel conversation, an attendance report will be available only for the second meeting. You can go to the Attendance tab in the Teams calendar invite for all channel meeting attendance reports.
-
If someone waits in the lobby and doesn't get admitted to the meeting, they won't be included in the report.
-
When a participant is on hold in a meeting, their info is still included for this period of time in the attendance report.
-
The report is not supported for Meet Now in Channel Meetings.
Back to top
Further Readings
Microsoft Support - Manage meeting attendance reports in Microsoft Teams
Need additional help?
For assistance concerning site creation, content sharing, file synchronization, or other common SharePoint, OneDrive, Teams, or Office app activities, we recommend our Microsoft 365 Learning sites:
Learn more about the great tools our Microsoft 365 Learning sites offer!
Visit the Technology Help Desk Support page to locate your local campus contact information or to submit an online technology support request. For password issues you must call or visit the Help Desk in person.