Summary
This article describes how to schedule business closures and schedule employee time offs.
How-To
Occasionally, you'll want to close your business for holidays or team events, and your employees will need time off when they're sick, on vacation, or unavailable for other reasons. You can schedule time off from the Microsoft Bookings calendar, and the employee will be unavailable for bookings during the specified time. Once the business reopens or employees return to work, everyone will be listed on the booking page according to their established work hours
Task: To schedule ad hoc business closures.
Instructions
Step 1 - In Office 365, select the app launcher, and then select Bookings.
Step 2 - In the navigation pane, select Calendar > Time off.
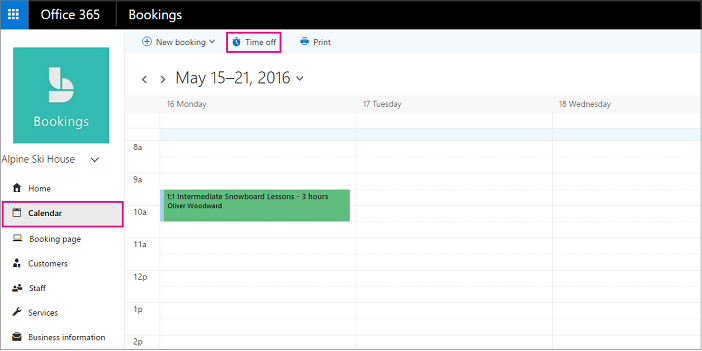
Step 3 - Fill in the details, including a title, start and end date and times, location, and additional notes.
Step 4 - Select All day event.
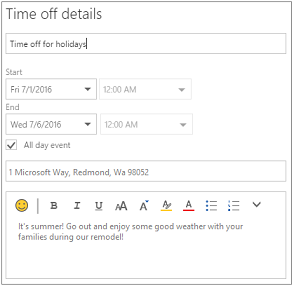
Step 5 - Select all staff members.
Step 6 - Select Save.
Outcome
What users can expect to happen after completing the steps in the how-to knowledge base article.
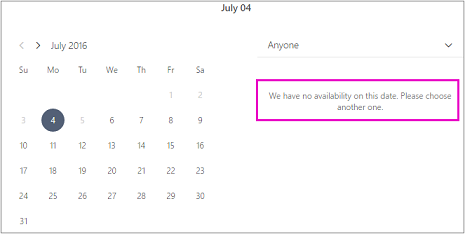
Back to top
Task: To schedule employee time off.
Instructions
Step 1 - In Office 365, select the app launcher, and then select Bookings.

Step 2 - In the navigation pane, select Calendar > Time off.
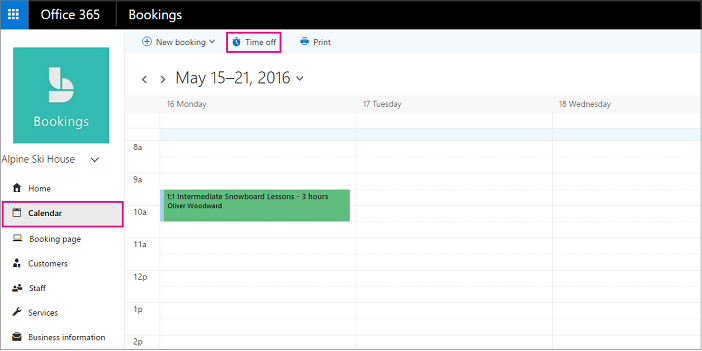
Step 3 - Fill in the details, including a title, start and end date and times, location, and additional notes. If the employee will be gone for a full day or for several days, select All day event.
Step 4 - Select the staff member or members who are taking the time off.
Step 5 - Select Save.
Outcome
The date and time of the time off are added to the calendar.
Back to top
Need additional help?
For additional Training please visit the Teaching & Learning Technologies Training site.
To submit a support request, please fill out the Microsoft 365 Support webform with as much detail as possible, or contact the Technology Help Desk team on your local campus. For password issues you must call or visit the Help Desk in person.