Summary
This article provides instructions on how to add guest collaborators and manage their permissions.
Content
Every member in Teams has a role, and each one has different permissions.
- Owners - Team owners manage certain settings for the team. They add and remove members, add guests, change team settings, and handle administrative tasks. There can be multiple owners in a team.
- Members - Members are the people in the team. They talk with other team members in conversations. They can view and usually upload and change files. They also do the usual sorts of collaboration that the team owners have permitted.
- Guests - Guests are people from outside of your organization that a team owner invites, such as partners or consultants to join the team. Guests have fewer capabilities than team members or team owners, but there's still a lot they can do.
How-To
The team owner is the only one allowed to add members to a team. Guest members can be added.
Task: To add a guest to your Team.
Guests must have an Office 365 work or school account. If the guest doesn’t yet have a Microsoft account associated with their email address, they are directed to create one for free.
Note: When you add a guest, only their name gets added to their profile card. To add or change other info (such as phone number or title), you'll need to contact your IT administrator.
Instructions
Step 1 - Select Teams  and go to the team in your team list.
and go to the team in your team list.
Step 2 - Select More options  > Add member.
> Add member.

Step 3 - Enter the guest's email address. Anyone with a business or consumer email account, such as Outlook, Gmail, or others, can join your team as a guest.
Note: If you receive a We didn't find any matches error while trying to add a guest, your organization doesn't allow guests.
Step 4 - Add your guest's name. Select Edit guest information  and type a friendly name for them. Be sure to take the time to do this now — you’ll need the help of an IT admin to do it later.
and type a friendly name for them. Be sure to take the time to do this now — you’ll need the help of an IT admin to do it later.
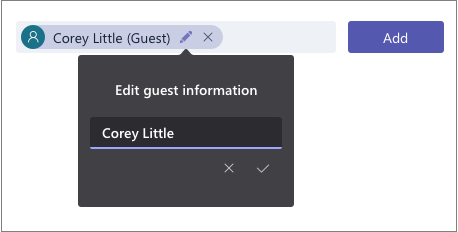
Step 5 - Click Add.
Outcome
Your guest receives a welcome email invitation that includes some information about joining Teams and what the guest experience is like .
Back to top
Task: To set guest permissions for channels in Teams.
Before you can update guest permissions, the person must be added as a guest to your team. Team owners can set guest permissions, but only from the desktop or web applications.
Guests have fewer capabilities than team members, but there's still a lot they can do in channels — where the work actually gets done in Teams! Team owners can set guest permissions for channels to control this. For more details, see Guest capabilities in Teams
Instructions
Step 1 - Select Teams on the left side of the application.
Step 2 - Go to the team name and select More options > Manage team.
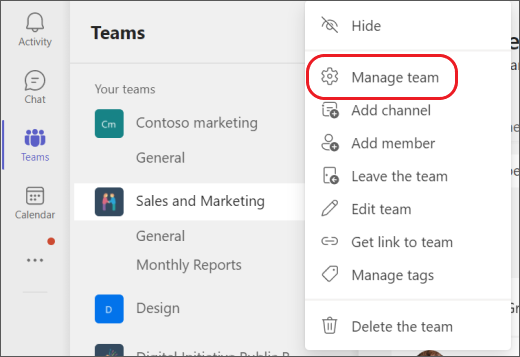
Step 3 - Select Settings > Guest permissions. Check or uncheck the permissions you want to use. Currently, you can give guests permission to create, update, or delete channels.
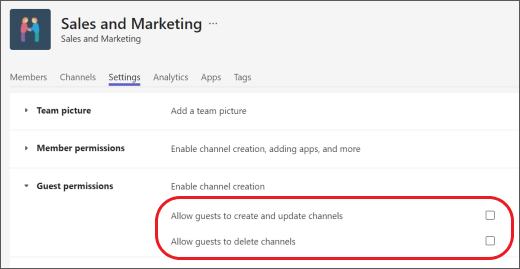
Step 4 - Go to the team name and select More options > Manage team.
Outcome
Your guests can now collaborate with team members in channels .
Back to top
Task: To determine if a team allows guest access
Instructions
- To determine if a team allows guest access, look below the heading where the team name displays. If the teams allows guest access that information is displayed.
- To determine if an individual is a guest, the word Guest displays next to their name.
Back to top
Task: To view everyone’s roles on the team to identify guests.
Instructions
Step 1 - Navigate to the team name and select More options > Manage team.
Step 2 - Select Members.
Outcome
A list of members and their role displays.
Back to top
Further Readings
LinkedIn Learning - Microsoft Teams
Set Guest Permissions
Add Guests to a Team
Guest experience in Teams
Team owner, member, and guest capabilities in Teams
Microsoft Teams - Work in Channels
Need additional help?
For additional Training please visit the Teaching & Learning Technologies Training site.
To submit a support request, please fill out the Microsoft 365 Support webform with as much detail as possible, or contact the ET&S Help Desk team on your local campus. For password issues you must call or visit the Help Desk in person.