Summary
This article describes how to share files and folders on SharePoint.
Content
The files stored on a SharePoint site are usually available to everyone with permissions to the site, but there are also options share specific files or folders with people who don't otherwise have access to the site. Shared files and folders can be set to edit, or view only.
Note: SharePoint files and folders permissions and shared status can be managed at any time.

Follow the links to the task you want to achieve:
How-To
Task: To share files and folders on SharePoint.
Instructions
Step 1 - Select the file or folder to share, and select Share.

Step 2 - (Optional) Select the drop-down list to change the type of link. The details pane has options to change who can access the link and whether people can edit the item.

Notes: By default, Can View is enabled. If you want people to edit your files, set the pencil icon to not marked out.
- Anyone gives access to anyone who receives this link including external (outside of USNH) users, whether they receive it directly from you or forwarded from someone else. This may include people outside of your organization.
- This option is disabled by default, to request the Anyone permission link, make a request using the SharePoint Support article.
- This option also allows users to included an expiration date to when the link will stop working as well as a password.
- People in USNH gives anyone in your organization who has the link access to the file, whether they receive it directly from you or forwarded from someone else.
- People with existing access can be used by people who already have access to the document or folder. Use this if you just want to send a link to somebody who already has access.
- Specific people gives access only to the people you specify, although other people may already have access. If people forward the sharing invitation, only people who already have access to the item will be able to use the link.
- If a sharing option has been greyed out, your organization's administrators may have restricted them. For example, they may choose to disable the Anyone option to prevent usable links being forwarded to others. If sharing through OneDrive, you can share anything you own using the Anyone option. If sharing through Teams/Sharepoint, the Anyone option has been disabled as those systems are designed to share files within an organization's membership by default. If you need to share files from Teams/Sharepoint with Anyone, you can copy the file to OneDrive and share. If you need to share Teams/Sharepoint files with Anyone through Teams/Sharepoint, make a request using the SharePoint Support article. Remember that Anyone includes people external to USNH.
Step 3 - Enter the names of the people you want to share with and a message, if you want.
Step 4 - When you’re ready to send the link, select Send.
Note: When sharing a file, if you select the Outlook option, this only allows you to include a link to the file in the email message. If you want to attach the actual file, you must download a local copy from SharePoint, then attach the file to the email.
Outcome
Files/folders are shared based on your selections.
Back to top
Another way to share is to get a link to a file or folder that you can copy and paste in a text message or on a website. People you share these links with can also forward your link to others.
Task: To send a link to the shared files/folder.
Instructions
Step 1 - In SharePoint, select Copy link. The link is automatically copied to the clipboard./p>
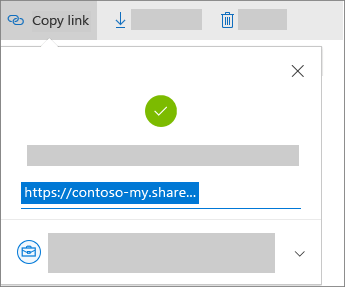
Step 2 - (Optional) Select the drop-down list to change the type of link. The details pane has options to change who can access the link and whether people can edit the item.
-
Anyone gives access to anyone who receives this link, whether they receive it directly from you or forwarded from someone else. This may include people External to your organization.
-
People in <Your Organization> gives anyone in your organization who has the link access to the file, whether they receive it directly from you or forwarded from someone else.
-
People with existing access can be used by people who already have access to the document or folder. It does not change the permissions on the item. Use this if you just want to send a link to somebody who already has access.
-
Specific people gives access only to the people you specify, although other people may already have access. If people forward the sharing invitation, only people who already have access to the item will be able to use the link.
Step 3 - Paste the link (Ctrl+V) wherever you want, such as a text message or on a website.
Outcome
A link to the files/folders is sent.
Notes:
- The permission granted by a sharing link lasts only as long as the link exists. For example, when a link is disabled , access is revoked (though people may still have access to the file via other means).
- When Allow editing is selected: After they sign in, people in your organization can edit, copy, or download the files. When Allow editing isn’t selected, people in your organization can view, and may be able to copy or download the files.
- If site administrators have not restricted sharing to site owners, any person with Edit permissions to a file or folder can share that file or folder with others by selecting Share or Copy link. People who don't have edit permissions can use Copy link to get a link that will work for people who already have permissions to the file or folder.
- The option to create or open "Anyone" links to .aspx pages is not supported.
Back to top
Microsoft Teams
Only team members can see team files.
You can share a file with people outside your team (if they are also using Teams) by sending it to them in a chat. Click here to learn how to use the Chat feature in Microsoft Teams.
If you want to share a file with someone outside your organization, open the file in Office Online or an Office app and share it from there.
Further Readings
OneDrive: Sharing Files and Creating Links
SharePoint: Enable Sharing with External Users
SharePoint: Manage Access for Files/Folders
Teams: Chat
Share SharePoint files or folders
Stop sharing OneDrive or SharePoint files or folders, or change permissions
Need additional help?
For additional Training please visit the Teaching & Learning Technologies Training site.
To submit a support request, please fill out the Microsoft 365 Support webform with as much detail as possible, or contact the ET&S Help Desk team on your local campus. For password issues you must call or visit the Help Desk in person.